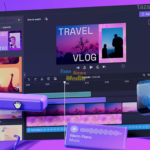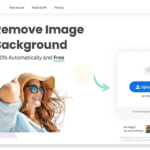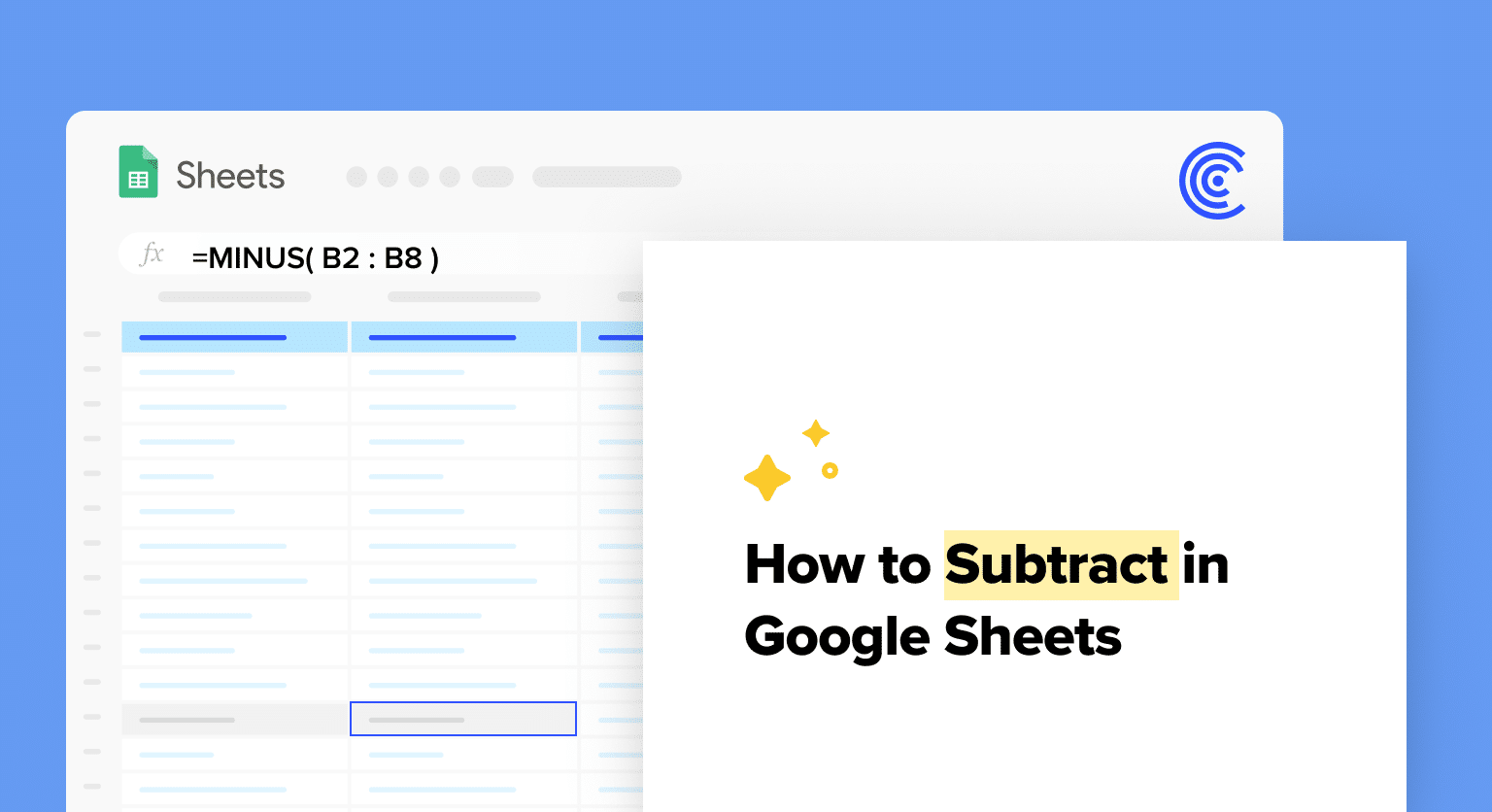
How to Subtract in Google Sheets
It's simple to subtract numbers from each other using Google Sheets. Being able to execute simple mathematics in Google Sheets, whether you are a student, business professional, or just someone in need of time and effort savings, may be achieved by understanding how to do subtraction. In Google Sheets, you can delete individual cells, groups of cells, and even columns using the methods covered in this tutorial.
How to Subtract in Google Sheets
Subtracting Single Cells
In Google Sheets, subtracting a single cell is a simple procedure. To put it simply:
Choose the cell from which you wish to deduct.
Select the cell that has to be subtracted, then type the minus sign (-).
The chosen cell will display the outcome.
For instance, you would pick cell B2 and enter “=B2-A2” (without quotes) in the formula bar if you wanted to subtract cell A2 from cell B2. Cell B2 will display the outcome.
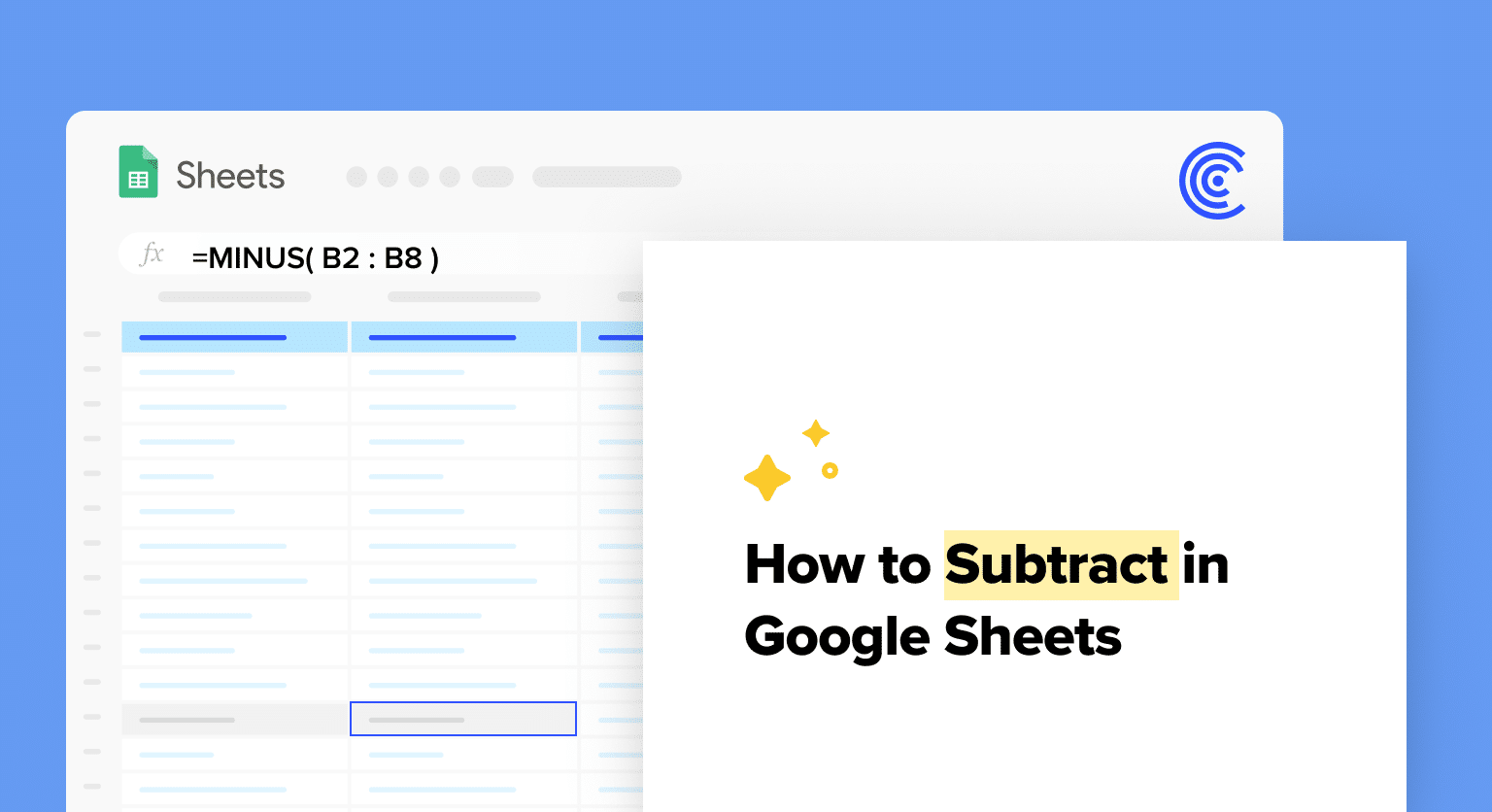
Subtracting Multiple Cells
In Google Sheets, deleting multiple cells is comparable to subtracting a single cell. However, to carry out the subtraction, you must utilize an array formula.
To deduct more than one cell:
Decide which cell range you wish to remove from.
After choosing the range of cells you wish to remove, type the minus sign (-).
The formula can then be entered as an array formula by pressing Ctrl + Shift + Enter.
For instance, you would choose the range B2 and enter “=B2:B5-A2” (without quotes) in the formula bar if you wanted to remove cells A2 from cells B2. The formula can then be entered as an array formula by pressing Ctrl + Shift + Enter. The chosen range is where the results will show up.
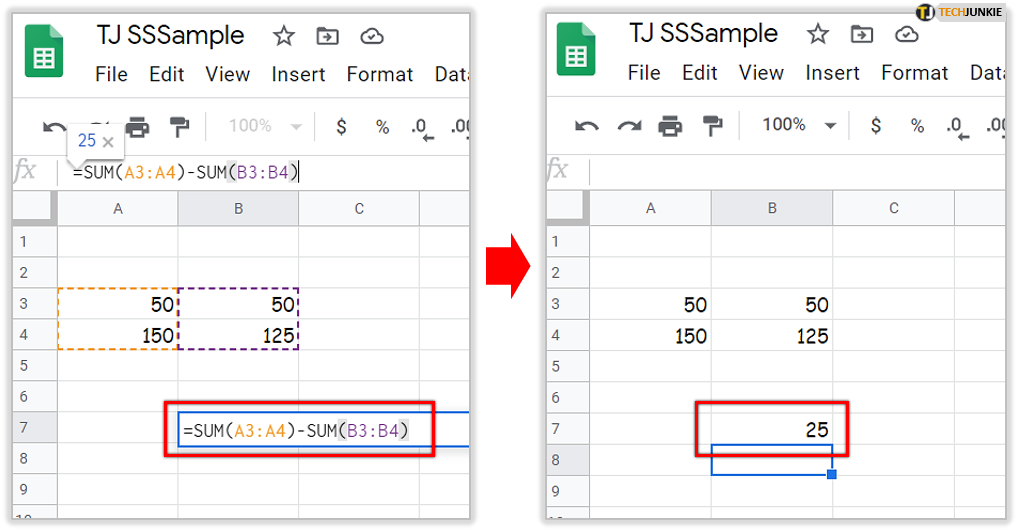
Subtracting Columns in Google Sheets
The fundamental subtraction formula can also be used to simplify the process of subtracting columns in Google Sheets. You can use this formula to subtract a whole column from another column or to subtract numbers from one cell to another.
You must:
Choose the cell in which the subtraction result should show up.
Using the negative symbol (-) to indicate the space between the cells you wish to subtract, type the subtraction formula in the cell. For instance, the formula “=B1-A1” might be used to deduct cell A1 from cell B1.
To compute the outcome, press Enter.
Furthermore, by dragging and dropping the columns, you can remove a whole column from another column.
Simply select the cell where you want the result to appear, then click
It’s crucial to remember that in Google Sheets, columns must have the same amount of rows in order to be subtracted. You will receive an error message if they don’t.
Make sure you change the number of rows in each column before trying to remove them in order to prevent this.
In conclusion, utilizing the fundamental subtraction formula, subtracting cells and columns in Google Sheets is a simple procedure. By following these steps, users can easily perform subtraction operations on their data in Google Sheets.

Lorem ipsum dolor sit amet, consectetur adipiscing elit. Ut elit tellus, luctus nec ullamcorper mattis, pulvinar dapibus leo.

Welcome To Taza News Media, Your Gateway To A Dynamic Realm Of Information And Enlightenment. As You Step Into Our Digital Home, We Invite You To Embark On A Journey That Transcends Conventional News Reporting. At Taza, We Believe In The Power Of Storytelling, Weaving Narratives That Go Beyond The Surface To Unveil The Heart Of Every News Piece. Our Commitment To Journalistic Integrity Is The Cornerstone Of Taza News Media, Ensuring That You Receive Not Just News Updates But A Thoughtful Exploration Of The Stories That Shape Our World.